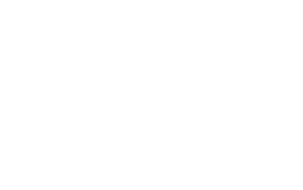Windows error messages can be frustrating, especially when they interrupt your workflow or prevent you from using your computer. These messages are often indicators of underlying problems, but the good news is that many of them have simple solutions. Here is a quick guide to understanding and fixing some of the most common Windows error messages.
- Blue Screen of Death BSoD
The Blue Screen of Death is one of the most infamous Windows error messages. It occurs when the system encounters a critical issue it cannot recover from, such as hardware failure or corrupted system files. While it looks serious, fixing a BSoD can often be as simple as restarting your computer. If the problem persists, check your drivers and hardware connections, as outdated or incompatible drivers are a common cause. Running Windows’ built-in Memory Diagnostic Tool or Check Disk Utility can help identify hardware issues. In some cases, updating Windows or rolling back recent updates can solve the problem.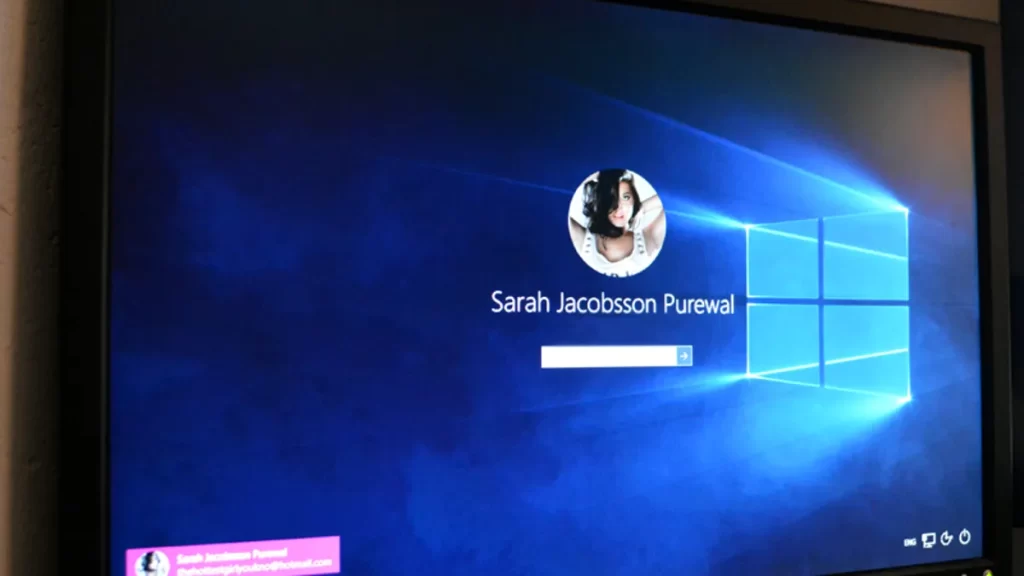
- Windows Update Error
Windows updates are essential for security and performance, but sometimes the update process fails. The error code might vary e.g., 0x80070020 or 0x800f081f, but the solution is usually straightforward. First, try running the Windows Update Troubleshooter from the Control Panel. This built-in tool can automatically detect and fix many update-related issues. If that does not work, clearing the Software Distribution folder, which stores temporary update files, can resolve problems with corrupted files. Open the Command Prompt as an administrator and type net stop wuauserv, followed by deleting the contents of C -\Windows\Software Distribution, and then restart the Windows Update Service by typing net start wuauserv.
- Application Not Responding
When a program freezes or stops responding, it can be frustrating, but the fix is often simple. First, press Ctrl + Alt + Del and open the Task Manager to force close the unresponsive application. If the issue occurs frequently with the same program, try updating or reinstalling the software, as outdated versions can conflict with the operating system in win fix hub. You can also run the program as an administrator or in compatibility mode for older programs. Checking for low memory issues or running a system scan for malware may also help if the problem is widespread across different applications.
- Disk Full or Low Disk Space
If you receive a message that your disk is full, it means that your hard drive has run out of available space. Begin by clearing out unnecessary files. The Disk Cleanup tool in Windows can automatically remove temporary files, system cache, and old Windows updates that may be taking up space. You can also manually delete or move large files to an external drive or cloud storage. Consider uninstalling programs you no longer use or using third-party disk management software to identify large hidden files.
While Windows error messages can be alarming, most can be resolved with some basic troubleshooting steps. By understanding the nature of these errors and knowing where to start, you can often avoid unnecessary frustration and keep your system running smoothly.